※このブログは2018年1月にFC2ブログで掲載した内容を再掲したものです。
小学生の頃に初めてPCを触り、大学に入って初めて自分用のノートPCを買ってもらいました。
その後、ニコニコ動画のを見るようになってから、実況プレイを作りたいと思い自作PCを作成しました。
自作PCを買うにあたり、損はしたくなかったので出来る限りのパーツとその意味を調べて稼いだバイト代でパーツを購入。
PCを組み立ててかれこれ5年近く経ち、「いい加減パーツを買い換えるかー」と最近思い始めました。
いろいろ調べていると、SSDのファームウェアアップデートという文字を発見。
どうやら、SSDでもバグが有ったり、読み書き込みの効率が悪かったりするみたい。
ファームウェアを更新することで、結果的にSSDの寿命も伸びるとかなんとか。
もしも失敗するとSSDを使用できなくなる恐れがあります。
この記事を参考にしてもほとんど失敗はないと思いますが、念のために書いておきます。
SSDファームウェアのアップデートに失敗したとしても当方は責任を持ちません。
「Intel」「Samsung」「OCZ」などのメーカーでは「SSD Toolbox」というツールが付属していて、簡単にファームウェアの更新が出来るようです。
また、「Crucial」でも「Storage Executive Client」というソフトウェアが存在し、簡単にファームウェアの更新が出来るようです。
自動でアップデートアプリをダウンロードして実行するのですが、私のPCではOS(windows10)が対応していないため利用できませんでした。
新しいSSDを使っている人がうらやましいです。
そのため、今回はアップデートアプリを使わずに更新することになりました。
ファームウェアアップデートの手順
◆ 準備するもの
・CrystalDiskInfo(フリーソフト)
・DVD-R 1枚
(DVDではなくUSBメモリでもアップデートは出来るようですが、iso書き込み用ソフトウェアを用意する必要があるそうです。)
◆事前準備
まずは現状把握から。
Crucial製の「M4-CT128M4SSD2」という128GBのSSDを使用しています。
OSのみを入れて、その他のゲームやソフトウェア、画像や動画などは全てHDDへ。
通常PCの寿命は3年と言われているにも関わらず、6年目に突入している現在、未だに異常が発生したことはありません。
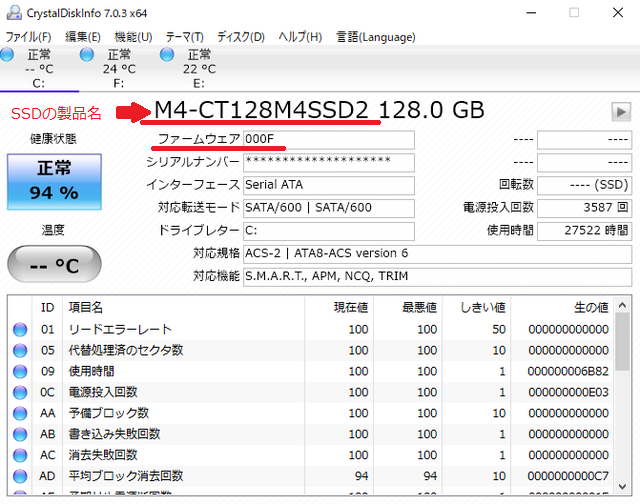
Crystal DiskInfoという記憶装置の使用状況を表示してくれるソフトで確認したところ、特に問題も無さそうです。
製品名は「M4-CT128M4SSD2」
ファームウェアのバージョンは「000F」ですね。
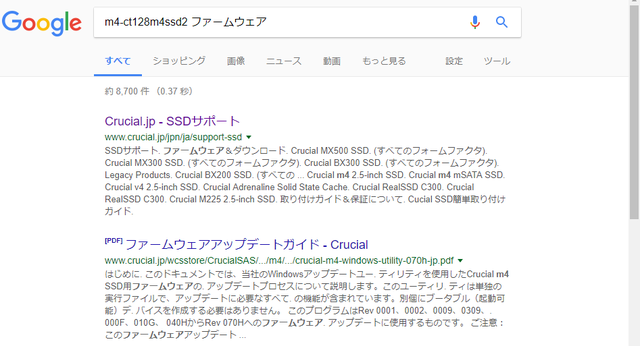
まずはGoogleで「製品名+ファームウェア」で検索。
お、すぐにサポートページが出てきた。
これはラッキー!
ページを開いてみると、多くのSSDシリーズがずらっと表示されています。
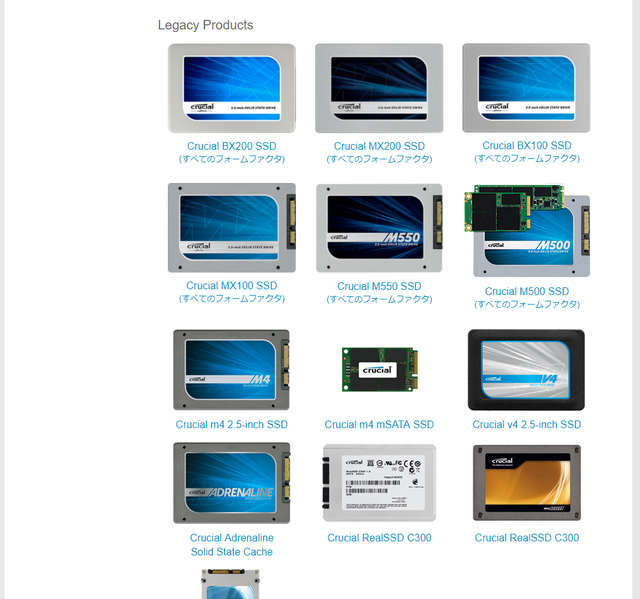
私のSSDはM4から始まるし、たぶんM4シリーズだろう。
他にCTとかいう文字が書いてあるものも無いし。
ということで「Crucial m4 2.5-inch SSD」を選択。
ページ内を確認すると、どうやらwindows7とwindows8用のアップデートアプリがあるようです。
(windows ®7 updater applicationや windows ®8 updater application と書いてあるとおり。)
え、私windows10なんですけど・・・
と、とりあえずファームウェアの最新バージョンはいくつなのか調べないと!
000Fが最新なら問題ないし!
結果的にファームウェアのバージョンについては「introduction guide」というページに載っていました。
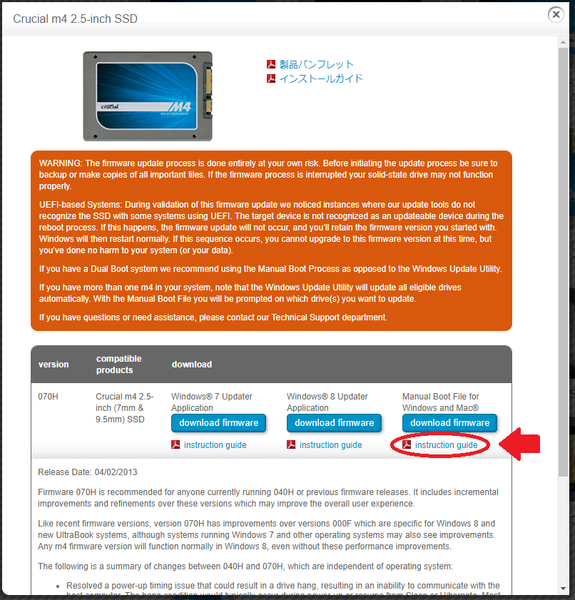
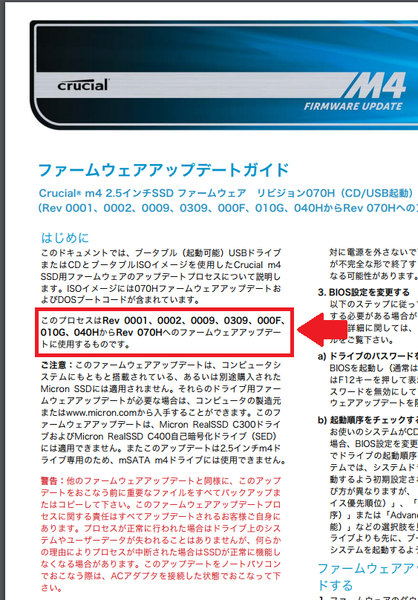
ええ、ええ。
000FからRev 070Hへのファームウェアアップデートとしっかり書いてますね。
というか、さっきの画面の下の方に英語で「最新バージョンは070Hだぜ!」的なことが書いてましたね。
◆ファームウェアのダウンロードからアップデート実行前まで
私のPCはwindows10なのでupdateアプリが使用できません。
もしかしたら使用できるのかもしれませんが、異なるOSを対象としたアプリを動かしてファームウェアを更新するのは怖いです。
なので、ファームウェア自体をダウンロードして、自分でアップデートすることにしました。
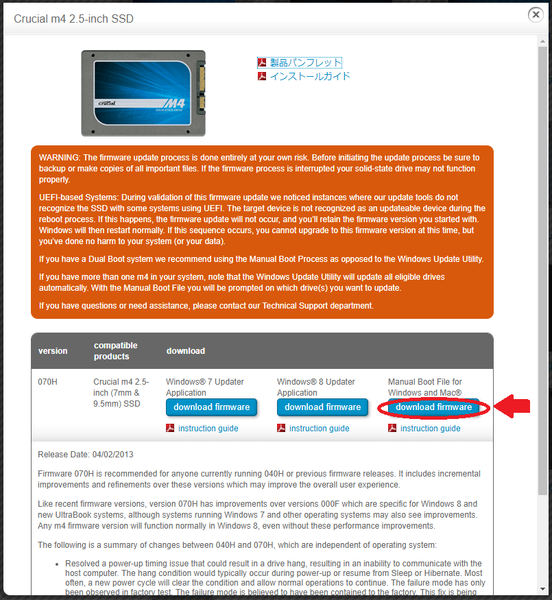
1番右の「download firmware」をクリックしてzipファイルをダウンロード。
zipを解凍すると中には「crucial-m4-070h-07-00.iso」というファイルが入っていました。
これを今度はDVD-Rに書き込みます。
DVD-RをDVDドライブに挿入し、ファイル名を右クリックして「ディスクイメージの書き込み」を左クリック。
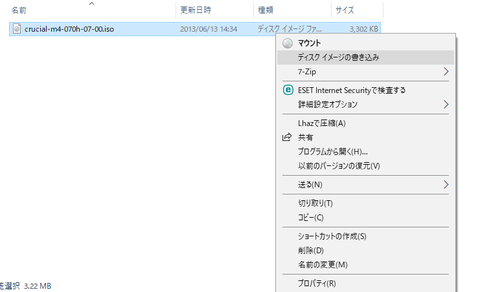
書き込み用ドライブ名がちゃんと「DVDRドライブ」になっているのをチェックしてから「書き込み」を左クリック。
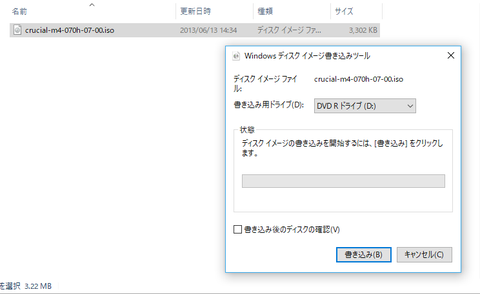
これでファームウェアアップデート用のDVDが出来ました。
じゃあ、これからどうやってアップデートするの?という疑問が出てきます。
答えは簡単。
このままではアップデートできません。(BOOTの優先順位を変更する必要があります。)
まずは再起動してDeleteキー(マザーボードがASUS製なので)を連打。
するとBIOS画面というものが表示されます。

ここの下の部分が左から順に起動順となっています。
起動優先順位はDVDが1番にこないといけません。
そのため、DVDのマークを長押しして1番目にDVDドライブを移動させます。
(このページを参考にしている方は、念のためこの順番をメモしておいてください。)

これでSSDのアップデートの準備が完了しました。
あとは右上の「終了/アドバンス」を左クリックし、「変更を保存しリセット」を左クリックしてください。
PCが再起動を始めます。

起動したと思うと、画面上にズラズラー!っと大量の英語が画面いっぱいに表示されます。
「バグった!?」
と思いドキッとしましたが、どうやらいろいろな要素をチェックしているようでした。
少し待つと下のような画面になり、「ファームウェアのアップデートするバージョンは070Hで良いの?」と聞いてきます。
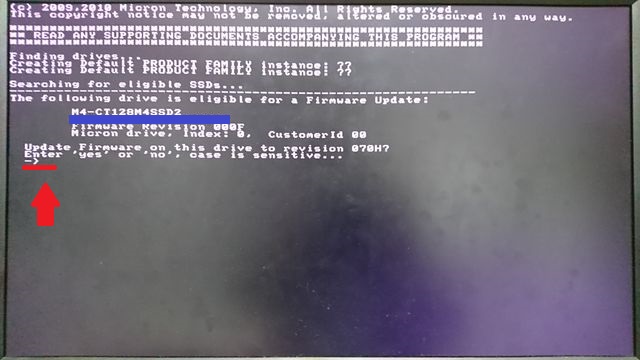
当然問題ないので一番下の「->」の右側に「yes」とキーボードで入力して、エンターをクリック。
1~2分で処理が終了しました。
これでようやくアップデートが完了。
達成感を感じながら電源ボタンを長押しして電源を切りました。
ただし、このままだとPCを起動したときに再びファームウェアアップデートが開始されてしまいます。
そのため、もう一度電源ボタンを押して、すぐにDeleteキーを連打。
Bios画面を開き、下の項目を元に戻しました。
そして右上の「終了/アドバンス」を左クリックし、「変更を保存しリセット」を左クリック。再起動をします。
◆念のため確認
windows10が立ち上がると、再びCrystalDiskInfoを起動しファームウェアバージョンを確認。
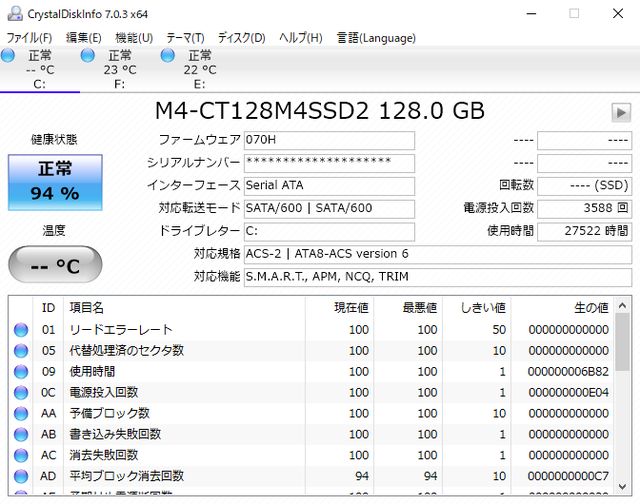
よし。ちゃんと070Hになってますね。
長かったー!これで少しでも寿命が伸びてくれるのかな?
もともと000Fバージョンは5000時間バグというものがあったようで、それに対応できただけでも良かった。
27000時間使用していたけど、そんなバグは一度も無かったので運が良かったのかもしれません。
皆さんの使用しているSSDのファームウェアは最新になっていますか?
もしかしたらバグが改善したり、寿命が伸びるかもしれません。
基本はこのブログの内容と同じだと思うので、後ちょっとだけアップデートの方法を調べて試してみてはどうですか?
◆おまけ
ファームウェアの「アップデート前」と「アップデート後」でDiskMarkを測ってみました。
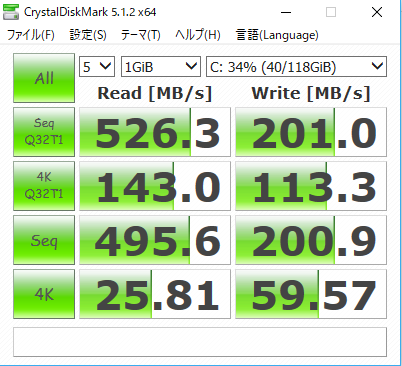
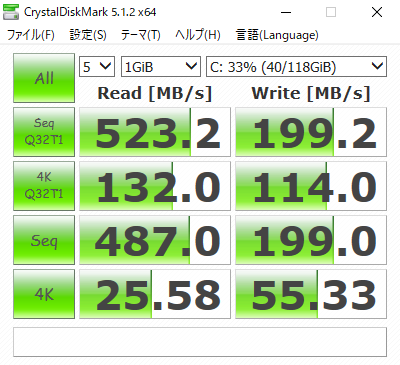
アップデート前は1回だけ。アップデート後は5回しか計測していないので、正確な結果ではありません。
しかし、アップデート後はだいたいこの程度の値でアップデート前より高い値は出ませんでした。
どうやら読み書き込みスピードは遅くなったようですね。
それでも誤差みたいなものなので問題は無いでしょう。
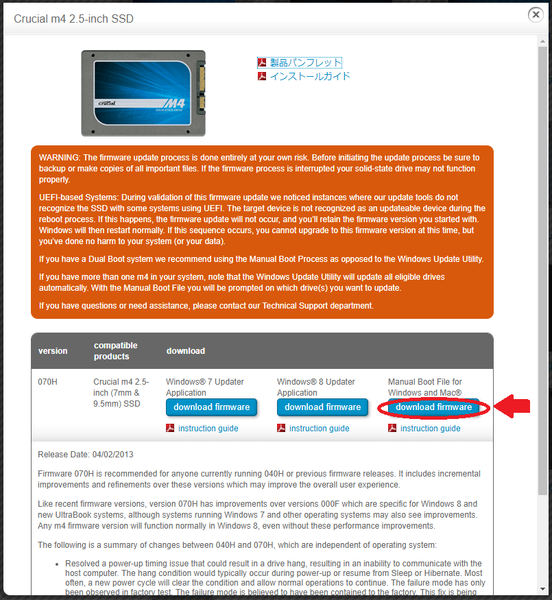


コメント